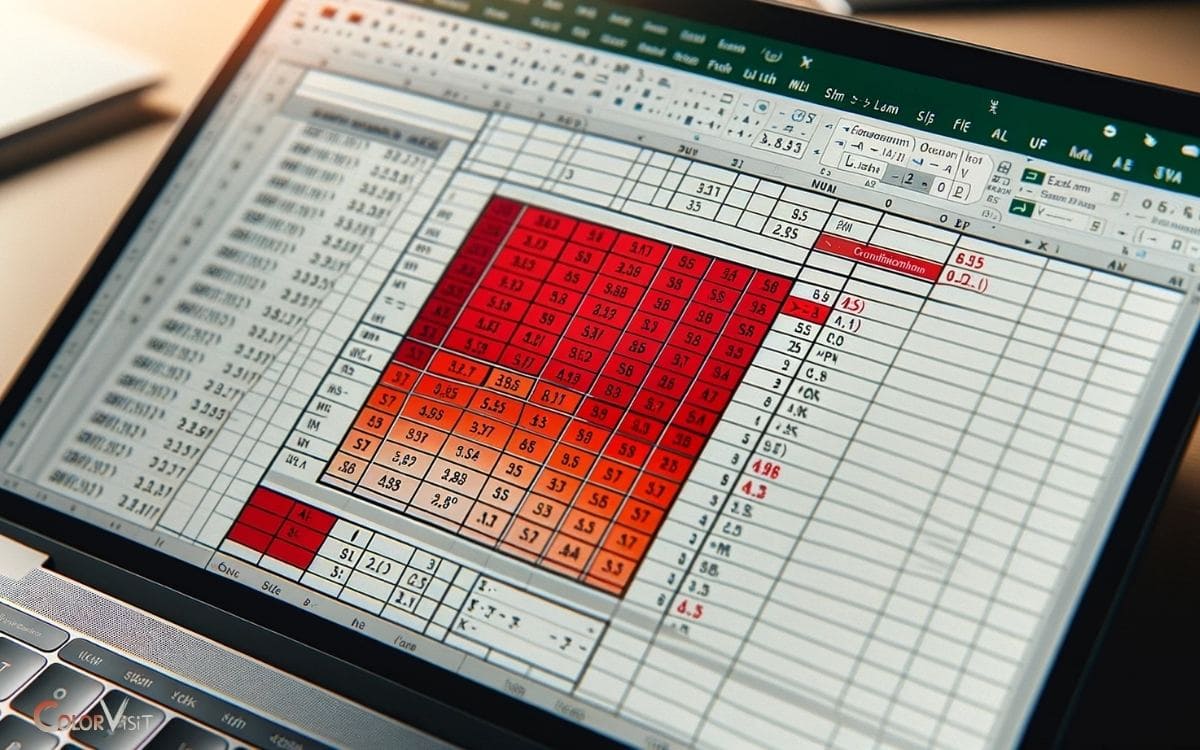Excel If Cell Color Is Red Then Sum: Built-in Feature!
Excel does not provide a built-in feature to sum cells based on color. However, using a combination of VBA (Visual Basic for Applications) code and the SUMIF function, you can calculate the sum of cells that are colored red.
Excel doesn’t inherently recognize cell color as a condition for functions like SUMIF. However, there is a workaround using VBA.
It involves creating a user-defined function to identify cell color and then using that function within SUMIF. For instance, you can define a function, ‘CellColor,’ in VBA.
Then, in your Excel sheet, you can use SUMIF like ‘=SUMIF(A1:A10, CellColor(A1:A10,3), B1:B10)’, where ‘3’ is the color index for red in Excel.
Despite the lack of a built-in feature, the combination of VBA code and SUMIF function enables Excel to sum cells based on color, providing a powerful tool for color-coordinated data analysis.
Key Takeaway
Understanding Conditional Formatting in Excel
Conditional formatting in Excel allows users to apply formatting to cells based on specific criteria being met.
- This feature enables users to set up rules that automatically format cells based on their values, such as changing the font color or applying data bars.
- Understanding the color formatting basics is essential for utilizing conditional formatting effectively.
- By establishing rules for conditional formatting, users can visually identify trends, patterns, and variances within the data, thus enhancing data analysis and decision-making processes.
- Furthermore, conditional sum in spreadsheets can be achieved using conditional formatting to highlight specific cells and then using functions like SUMIF to calculate the sum based on the color formatting rules.
This advanced functionality empowers users to extract valuable insights and make informed decisions based on the data presented in Excel.
Utilizing the IF Function for Color-Based Summation
In the context of Excel, the IF function can be used to compare cell colors and perform specific actions based on the comparison results.
When it comes to color-based summation, the IF function can be utilized to create conditional sum formulas that only include cells with a certain color.
If and Color Comparison
How can the IF function be used to compare cell colors and perform summation in Excel?
- In Excel, the IF function can be utilized to compare cell colors by using a conditional formula.
- By incorporating the IF function with a condition based on color comparison, it becomes possible to perform color-based summation.
- This innovative approach allows users to evaluate the color of cells and execute specific actions, such as summing the values in cells with a particular color.
- By leveraging the IF function for color comparison, Excel users can efficiently handle data analysis tasks that require differentiation and calculation based on cell colors.
This technique opens up new possibilities for automating processes and extracting insights from color-coded data, enhancing the overall functionality of Excel for diverse applications.
Conditional Sum Formula
To implement a conditional sum formula utilizing the IF function for color-based summation in Excel, begin by identifying the specific cells with the desired color and then apply the IF function to sum the corresponding values.
This process involves the following steps:
- Use conditional formatting to highlight cells based on specific criteria.
- Manually inspect cells to visually identify the ones with the desired color.
- Utilize the IF function to check if a cell meets the color criteria.
- Specify the action to take if the condition is met, which in this case is to include the cell value in the sum.
- Use the SUM function in conjunction with the IF function to aggregate the values based on the color-based condition.
This approach allows for innovative color-based aggregation and conditional color summing in Excel.
Applying Color Functions
Utilizing the IF function for color-based summation in Excel involves applying specific color functions to identify and aggregate values based on predefined criteria.
- By applying color formatting, conditional summing techniques can be achieved to streamline data analysis.
- Excel enables users to create formulas that consider cell colors, allowing for dynamic and automated calculations based on color-coded categories.
- This innovative approach enhances the efficiency of data interpretation and decision-making processes.
- Through conditional summing techniques, users can leverage the IF function to not only identify cells with specific colors but also perform calculations, such as summing values, based on the color criteria.
This capability empowers users to extract meaningful insights from datasets with visually differentiated components, ultimately facilitating informed and strategic actions.
Identifying Red Cells for Conditional Sum Calculation
In the realm of Excel, identifying red cells for conditional sum calculation is crucial for accurate data analysis.
By detecting red cells and applying a conditional sum formula, users can effectively extract and analyze specific data points within a dataset.
This process enables efficient decision-making and enhances the overall functionality of Excel for data manipulation and interpretation.
Detecting Red Cell
Typically, detecting red cells in Excel is essential for performing conditional sum calculations based on cell color.
To achieve this, consider the following:
- Utilize Conditional Formatting: Excel’s conditional formatting feature can be employed to detect color changes in cells and highlight them in red, facilitating color-based data analysis.
- Visual Basic for Applications (VBA): VBA scripting can aid in identifying red cells by writing custom macros to detect specific cell colors and initiate conditional sum calculations.
- Excel Add-Ins: Explore the use of Excel add-ins designed for color-based data analysis, which can streamline the process of detecting red cells and performing conditional sum calculations.
Conditional Sum Formula
To identify red cells for conditional sum calculation in Excel, utilize the SUMIF function with the criteria based on cell color. This allows for color-based aggregation and conditional summing techniques.
Below is an example of how this can be achieved:
| Item | Quantity | Color |
|---|---|---|
| Item 1 | 5 | Red |
| Item 2 | 3 | Green |
| Item 3 | 7 | Red |
Using the SUMIF function, the formula would be: =SUMIF(C2:C4, “Red”, B2:B4), which would result in a conditional sum of 12, summing the quantities of the red-colored cells.
This method enables dynamic and innovative ways of analyzing data based on cell color, providing a powerful tool for conditional sum calculations.
Implementing the SUMIF Function for Color-Driven Summation
When using Excel, the SUMIF function can be effectively utilized to calculate the total sum of cells based on their color.
To implement the SUMIF function for color-driven summation, consider the following:
- Utilize the SUMIF function: Use the SUMIF function to specify the range of cells to be evaluated and the criteria for summing based on cell color.
- Define the color criteria: Specify the color criteria using Excel’s built-in conditional formatting or by using VBA macros to assign specific criteria for color-based aggregation.
- Incorporate conditional color summation techniques: Explore advanced techniques such as conditional formatting based on formulas to dynamically change cell colors and then apply the SUMIF function to these dynamically colored cells.
Automating Color-Based Sum Calculation With VBA
The article introduces the implementation of VBA automation for color-based sum calculation in Excel.
- VBA automation allows for efficient and accurate color-based analysis, enabling users to automate the process of summing values based on cell colors.
- By utilizing VBA automation, users can create custom functions to identify and sum cells with specific colors, streamlining the analysis of color-coded data.
- This advanced technique empowers users to expedite color-based calculations and gain valuable insights from their datasets.
With the power of VBA automation, Excel users can elevate their data analysis capabilities and enhance productivity by automating color-based sum calculations, ultimately facilitating informed decision-making.
Enhancing Data Analysis With Color-Driven Summation
Utilize a reliable method for enhancing data analysis by incorporating color-driven summation techniques in Excel.
- Leverage conditional formatting in Excel to assign specific colors to data points based on predefined criteria. This allows for visually identifying and segregating data for color-driven analysis.
- Utilize Excel’s built-in conditional formatting options to automatically assign colors based on data thresholds, trends, or patterns.
- Implement VBA macros to dynamically change cell colors based on real-time data changes, enabling adaptive color-driven analysis.
- Utilize color-driven summation to enhance data visualization. By using colors to represent different data attributes, complex datasets can be quickly and intuitively analyzed through visual patterns.
- Generate color-coded heat maps or color scales to represent data distribution and trends.
- Employ color-driven conditional formatting to highlight exceptional or critical data points for quick identification and analysis.
Conclusion
Understanding how to utilize conditional formatting and the IF, SUMIF, and VBA functions in Excel can greatly enhance data analysis by allowing for color-driven summation.
By identifying and automating the calculation of red cells, users can efficiently analyze and interpret their data.
This technique provides a powerful tool for gaining insights and making informed decisions based on color-coded data.