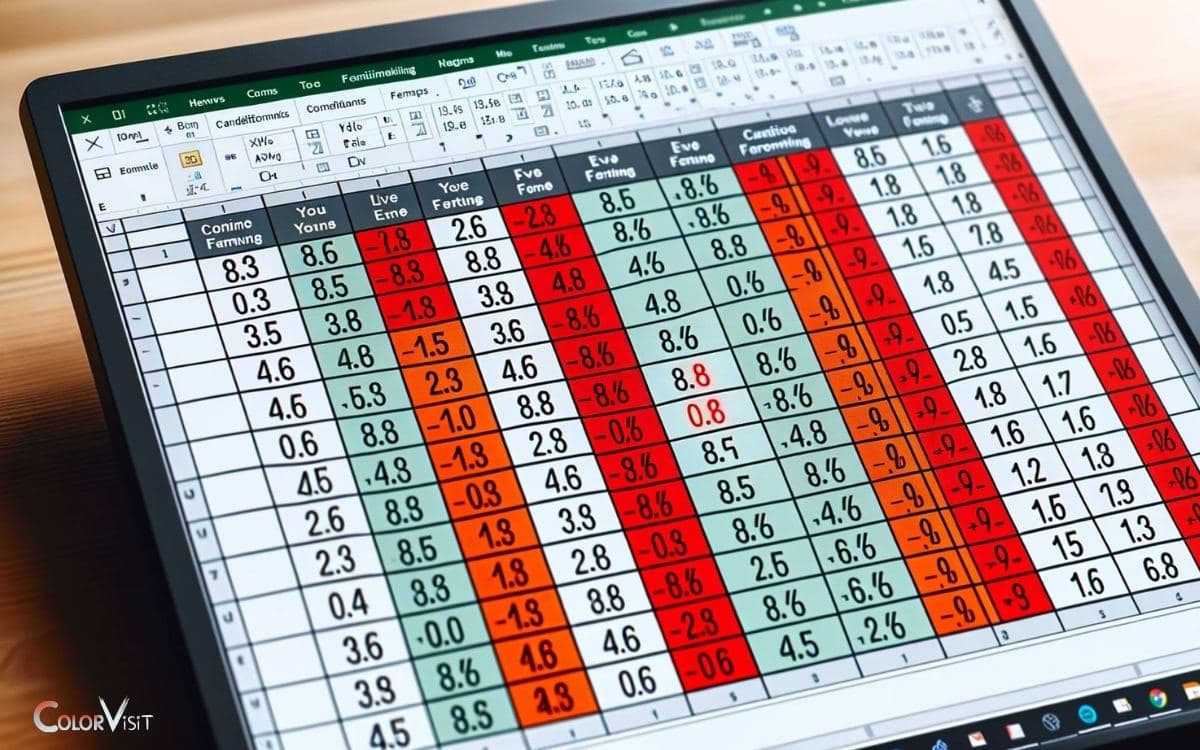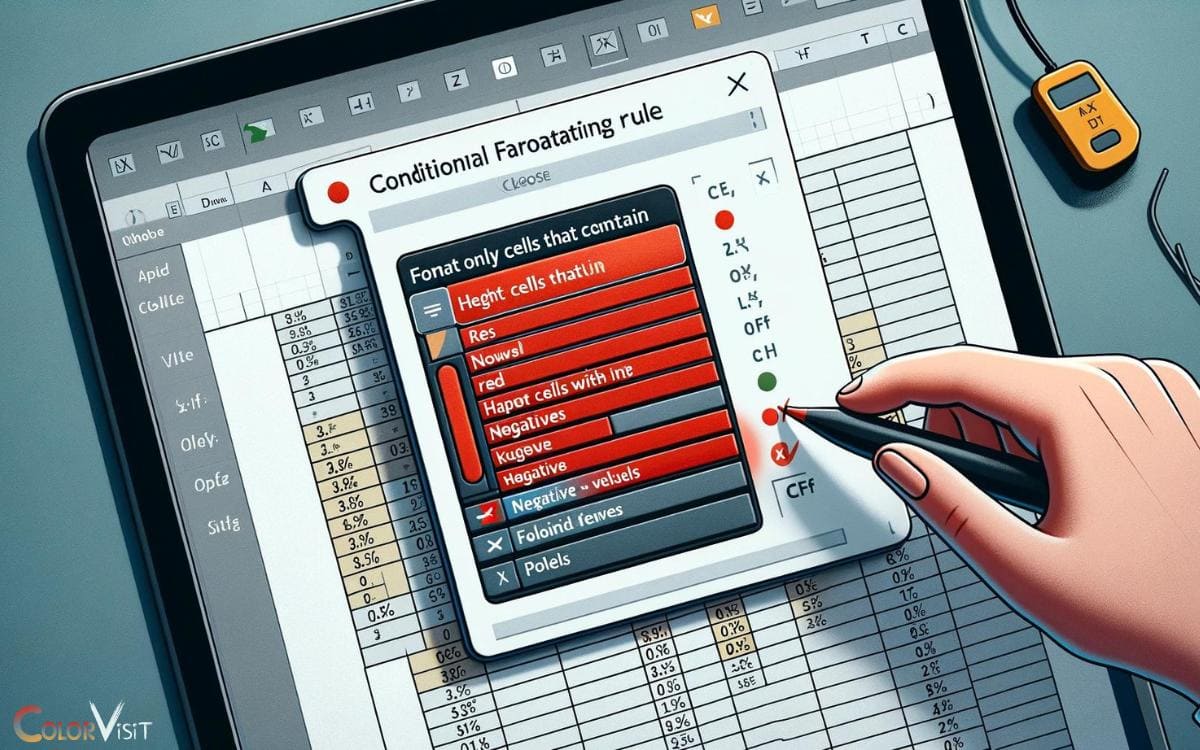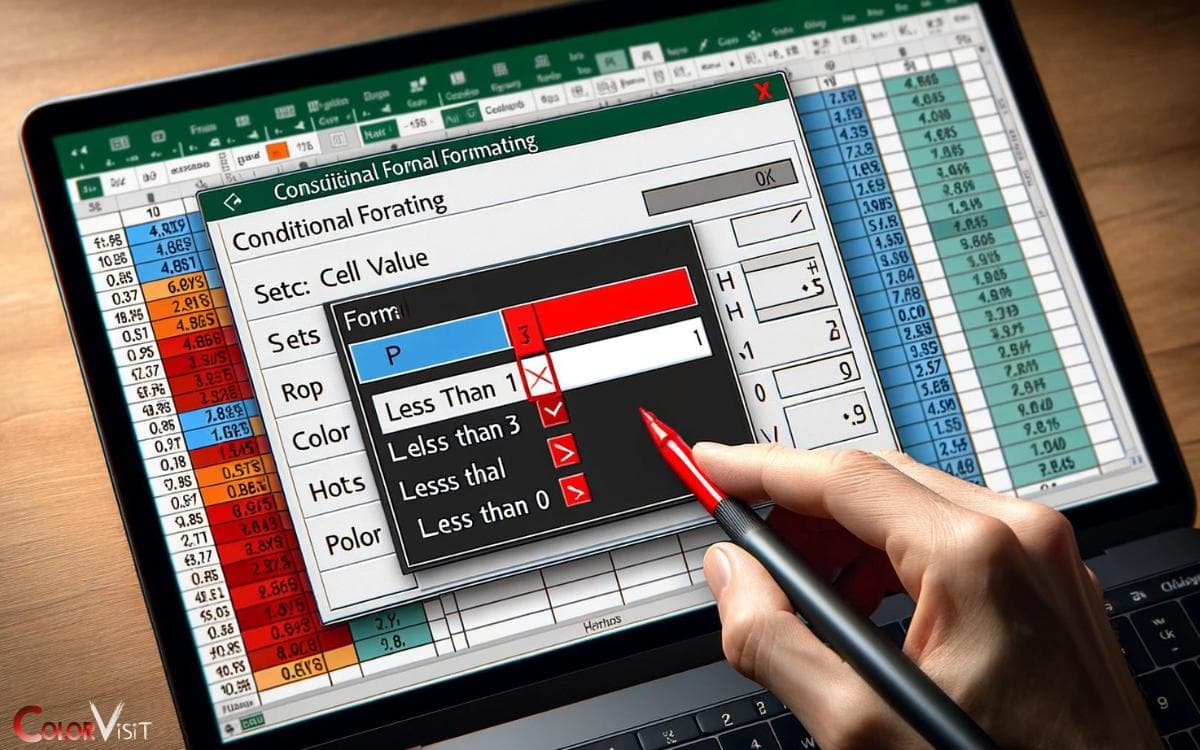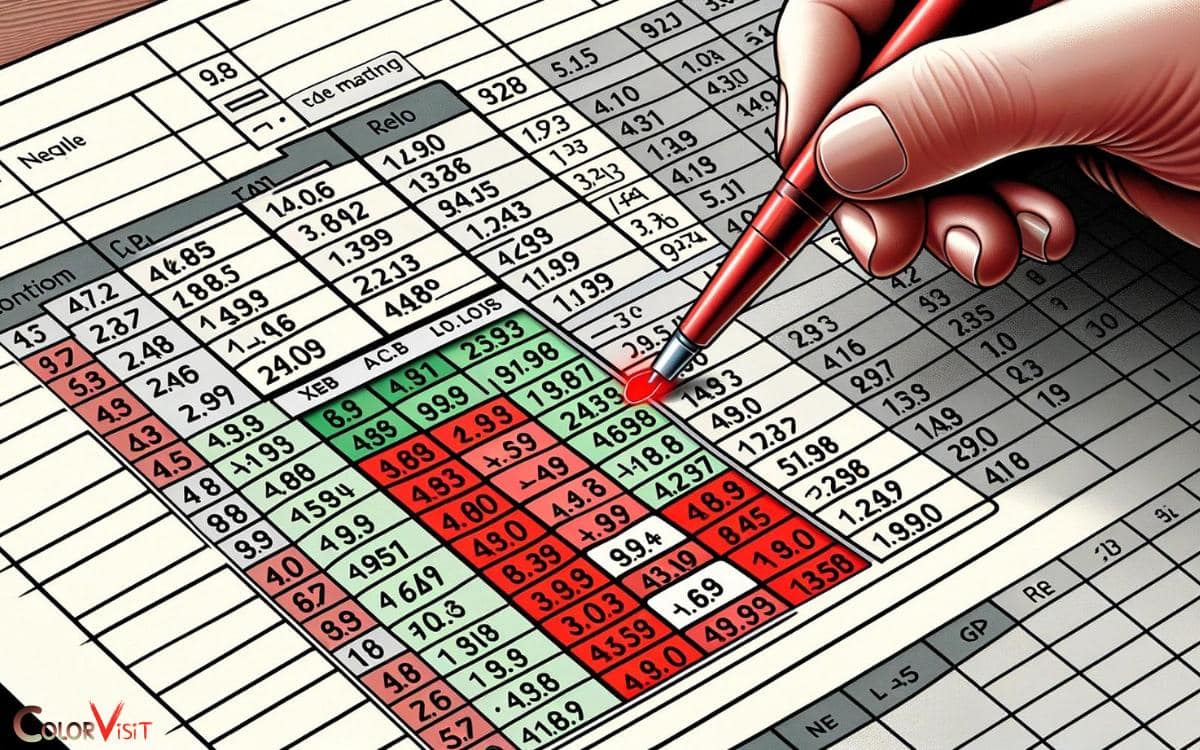Excel If Value Is Negative Color Red: Conditional!
To make Excel color negative values in red, you need to use the ‘Conditional Formatting’ feature. This tool allows you to automatically change the color of cells based on their values.
‘Conditional Formatting’ in Excel is a feature that allows you to apply specific formatting to cells that meet certain conditions. In this case, we want to change the color of cells to red if their value is negative.
Here’s a quick example on how to do it:
With Excel’s ‘Conditional Formatting’ feature, managing and interpreting data become easier. It visually highlights important values, in this case, negative numbers, making them immediately noticeable.
Key Takeaway
Setting up Conditional Formatting in Excel
To set up conditional formatting in Excel, use the ‘Conditional Formatting’ feature to apply formatting rules based on specified conditions.
- This allows for the customization of the appearance of cells based on their values, providing a visual cue that helps in understanding the data at a glance.
- When it comes to negative value visualization, Excel offers a variety of conditional formatting options.
- One such option is to set up a rule that formats cells with negative values in a specific color, such as red, making it easier to identify and differentiate negative numbers from positive ones.
Other conditional formatting options include data bars, color scales, and icon sets, providing users with a range of visual cues to effectively analyze and interpret their data.
Selecting the Data Range
When setting up conditional formatting in Excel to visually represent negative values, the first step after defining the formatting rules is selecting the data range to which these rules will be applied.
This ensures that the conditional formatting is only applied to the relevant data, making the presentation more intuitive and easier to interpret.
When selecting the data range, consider the following:
- Data Validation: Ensure that the selected data range is accurate and relevant to the specific criteria for which the conditional formatting is being applied.
- Data Analysis: Analyze the data range to understand the distribution of values and how the conditional formatting will impact the overall visualization.
- Scope Identification: Identify the scope of the data range to ensure that all relevant data is included for comprehensive conditional formatting.
By carefully selecting the data range, the conditional formatting will effectively enhance data visualization and analysis.
Choosing the Conditional Formatting Rule
How can the conditional formatting rule be selected to color negative values in red in Excel? To achieve this, custom formatting options can be used to set up conditional formatting for negative values.
By following these steps, users can effectively implement the conditional formatting rule:
| Step | Description |
|---|---|
| 1 | Select the range of cells where the conditional formatting will be applied. |
| 2 | Navigate to the “Home” tab and click on “Conditional Formatting” in the “Styles” group. |
| 3 | Choose “New Rule” from the drop-down menu. |
| 4 | In the “New Formatting Rule” dialog box, select “Format only cells that contain” from the rule type, then set the format to display negative values in red. |
Utilizing these custom formatting options allows for the effective implementation of conditional formatting for positive values as well.
Specifying the Format for Negative Values
Specify the format for negative values by applying the conditional formatting rule to cells with a negative number.
- Utilize custom formatting options to tailor the appearance of negative values, enhancing the visualization of data.
- Experiment with different formats, such as color, font style, or borders, to effectively distinguish negative values from positive ones.
- Remember that the impact of color on data visualization is significant; choose a color that stands out and clearly indicates negativity, ensuring that the data is easily comprehensible at a glance.
- Consider using contrasting colors to make negative numbers easily identifiable.
By strategically applying conditional formatting and customizing the appearance of negative values, you can improve the clarity and visual impact of your data.
- Use bold or italic font for negative values
- Apply a red fill to cells with negative numbers
- Utilize a border to outline cells containing negative values
Applying the Red Color to Negative Numbers
To visually distinguish negative numbers in Excel, apply a red color to cells with negative values using conditional formatting.
- Excel offers various formatting options to customize the appearance of cells based on their values.
- When it comes to highlighting negative numbers, users can choose custom color options to make the negative values stand out.
- By utilizing conditional formatting, users can specify the conditions under which the cell should change its appearance.
- This includes setting up rules for identifying negative numbers and then selecting the red color to be applied to those cells.
Excel’s flexibility in allowing custom color choices for conditional formatting enables users to effectively draw attention to negative numbers within their datasets, enhancing the visual clarity and interpretability of the information presented.
Conclusion
By applying conditional formatting in Excel to change the color of negative values to red, users can easily identify and differentiate negative numbers within their data.
This visual cue serves as a clear indicator of financial losses, budget deficits, or other negative impacts, allowing for quick and efficient decision-making.
Just as a red traffic light signals caution and prompts drivers to slow down, the red color in Excel prompts users to pay attention to negative values and take appropriate action.