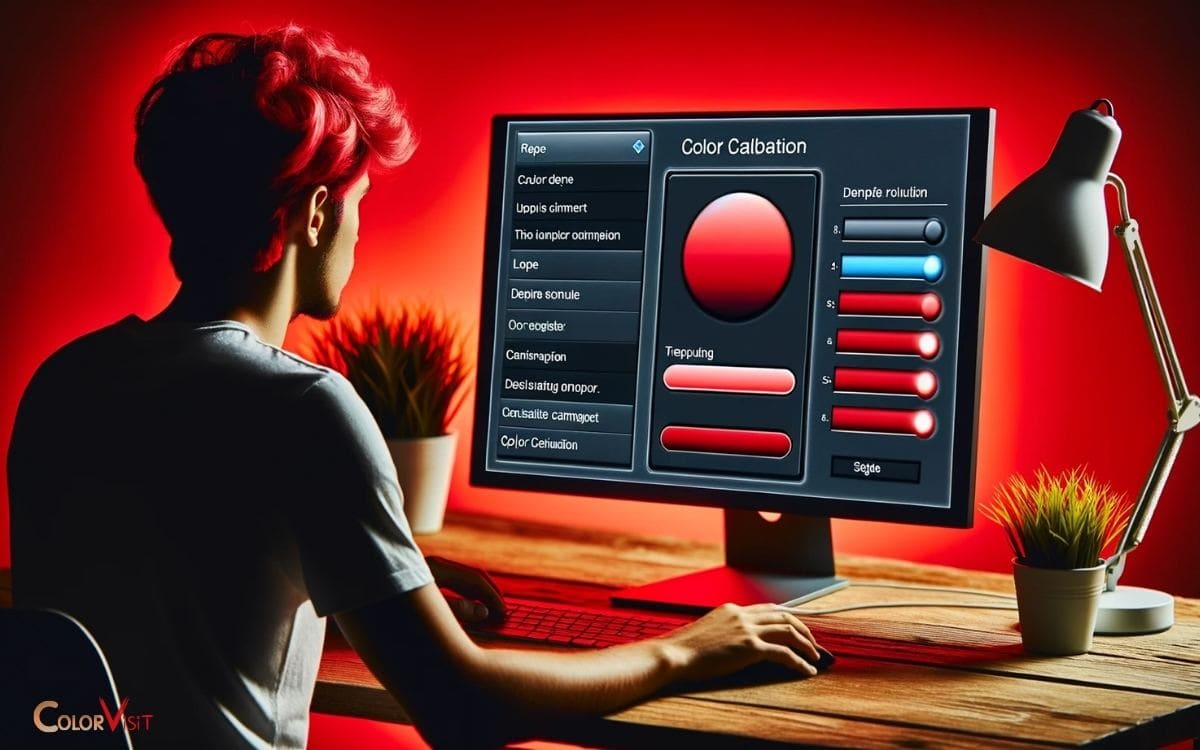How Do I Fix Red Color on My Monitor? 5 Steps!
To fix the red color on your monitor, you can follow a series of troubleshooting steps which include checking and securing connections, updating your graphics driver, and adjusting monitor settings through the on-screen display (OSD) menu.
The red color issue on your monitor could be due to loose connections, outdated graphics drivers, or incorrect settings on your monitor’s OSD menu.
For example, if your monitor’s VGA or HDMI cable is not properly connected, it might cause color distortion.
Also, if your graphics drivers are outdated, they could cause color problems on your monitor. Lastly, incorrect settings on your OSD menu could also lead to color issues.
Here are the steps to fix these issues:
Remember, proper maintenance and regular updates can prevent monitor color issues, enhancing your visual experience and ensuring the longevity of your device.
Key Takeaway
Step 1: Check the Monitor Connections
To troubleshoot the red color issue on your monitor, begin by checking the monitor connections for any loose or faulty cables.
- Ensure that the cables are securely plugged into the correct ports on both the monitor and the computer. Sometimes, a poor connection can result in display issues such as color distortions.
- It’s also important to inspect the cables for any visible damage that could be causing the red color problem.
Additionally, try using different cables to rule out the possibility of a defective cable.
Step 2: Adjust Color Settings on the Monitor
When adjusting the color settings on your monitor, it is important to calibrate the color settings to ensure accurate representation.
Additionally, checking the cable connections and updating display drivers can also have an impact on the color output.
These points will be further explored to provide a comprehensive guide for fixing the red color on your monitor.
Calibrate Color Settings
Adjust the color settings on your monitor to calibrate the red color and improve the overall display quality.
Achieving color accuracy and display calibration is essential for an optimal viewing experience.
Here are three innovative steps to calibrate your monitor’s color settings:
- White Balance Adjustment: Access the monitor’s settings and fine-tune the white balance to ensure accurate color representation.
- Gamma Correction: Adjust the gamma settings to enhance mid-tone luminance, improving the overall richness and depth of colors.
- Color Temperature: Fine-tune the color temperature to achieve the desired warmth or coolness in the display, ensuring a more natural and visually pleasing output.
By following these advanced calibration techniques, you can attain precise color reproduction and an enhanced viewing experience.
Once the color settings are calibrated, it’s essential to check the cable connections for any issues to further optimize the display quality.
Check Cable Connections
After calibrating the color settings on your monitor, the next step is to ensure optimal display quality by checking the cable connections.
- Signal interference troubleshooting is essential to address any disruptions in the transmission of data between your computer and monitor.
- Begin by assessing the quality of your cables. Look for any signs of wear and tear, such as fraying or kinks, which can lead to signal degradation.
- Consider using high-quality cables to minimize signal loss and maintain a stable connection.
- Additionally, check that the cables are securely plugged into the correct ports on both the computer and monitor.
By addressing cable quality and ensuring secure connections, you can eliminate potential sources of signal interference and maintain the integrity of the visual data being transmitted to your monitor.
Update Display Drivers
To ensure accurate color representation on your monitor, updating the display drivers is essential for maintaining optimal visual quality and addressing any potential color issues, such as the red color problem previously discussed.
Here are the steps to update display drivers and adjust color settings on the monitor:
- Troubleshoot hardware: Check for any physical damage to the display cables or monitor hardware that may be impacting color accuracy.
- Update software: Visit the manufacturer’s website or use device manager to download and install the latest display drivers for your graphics card.
- Calibrate color settings: Use built-in tools or third-party software to adjust color balance, brightness, and contrast to achieve the desired color accuracy.
Step 3: Update Graphics Card Drivers
Regularly updating the graphics card drivers is essential for ensuring optimal performance and color accuracy on your monitor.
- When encountering red color issues, it’s crucial to troubleshoot hardware and software compatibility issues, which are often resolved through updating graphics card drivers.
- New driver updates often include bug fixes, performance enhancements, and improved compatibility with the latest software and games.
- By keeping your graphics card drivers up to date, you can avoid potential issues such as distorted colors or visual artifacts on your monitor.
- Additionally, updated drivers can unlock new features and capabilities, providing a better overall experience.
To ensure your monitor displays accurate colors and performs at its best, staying current with the latest graphics card drivers is highly recommended.
Step 4: Calibrate the Monitor
The article determiner, ‘The,’ carries on the discussion from the previous subtopic into the current subtopic, which is ‘Calibrate the Monitor.’ To ensure color accuracy and optimal display performance, monitor calibration is essential.
Here’s how to do it:
- Use a hardware calibration device: Hardware calibration tools, such as colorimeters and spectrophotometers, can accurately measure and adjust the color settings of your monitor.
- Software calibration: Some monitors come with built-in calibration software that guides users through the calibration process, allowing for adjustments to gamma, white point, and color profiles.
- Manual calibration: For those without access to hardware or built-in software, manual calibration using the monitor’s settings can still significantly improve color accuracy.
Achieving optimal color accuracy through monitor calibration is crucial for professionals in design, photography, and videography, ensuring true-to-life representation of images and videos.
Step 5: Replace the Monitor Cable
When troubleshooting red color issues on your monitor, it’s crucial to start by checking the cable connections. A faulty cable can often be the root cause of color irregularities.
Consider trying a new cable or testing the monitor with a different cable to determine if the issue lies with the cable itself.
Check Cable Connections
To resolve issues with red color on your monitor, ensure that the monitor cable is securely connected and consider replacing it if necessary.
Check the cable connections by following these troubleshooting techniques:
- Inspect the cable for any visible damage or wear. Look for bends, cuts, or fraying that may indicate a faulty cable.
- Try using a different cable to connect your monitor to the computer. This can help determine if the issue is with the cable itself.
- Ensure that the cable is firmly plugged into both the monitor and the computer. Loose connections can cause display problems, including issues with color rendering.
By carefully examining and potentially replacing the monitor cable, you can address any underlying connectivity issues that may be affecting the red color on your monitor.
Try a New Cable
Transitioning from examining the cable connections, consider acquiring a new, high-quality cable to replace the existing one and ensure optimal signal transmission for resolving the red color issue on your monitor.
- Trying different troubleshooting steps is crucial in resolving monitor display issues. Explore alternatives by obtaining a new cable that is compatible with your monitor and computer.
- Ensure that the new cable is of high quality and capable of transmitting signals without interference.
- This troubleshooting method can help identify if the red color issue is stemming from a faulty cable.
- By replacing the monitor cable, you can eliminate potential causes of the problem and work towards a solution.
Additionally, testing the monitor with a new cable can provide valuable insights into whether the issue lies with the cable or other components.
Test With Different Cable
When you test the monitor with a different cable, it allows you to assess whether the red color issue is due to a faulty cable or not.
By replacing the monitor cable, you can ensure that the test signal is being properly transmitted, which can directly impact the color balance on your monitor.
Here are three reasons why testing with a different cable is essential:
- Eliminate Cable Malfunction: A new cable can help rule out any potential issues with the current cable, ensuring a better test signal transmission.
- Improved Color Stability: A different cable can enhance the color balance, leading to more accurate and stable red color representation.
- Enhanced Display Quality: A new cable can optimize the overall display quality, resolving any underlying issues affecting the red color.
Seek Professional Assistance
Professional assistance should be sought to diagnose and address the red color issue on your monitor.
- When troubleshooting steps fail to resolve the problem, seeking professional advice is crucial to identify the root cause of the issue.
- Professional technicians possess the expertise and specialized tools necessary to diagnose and rectify complex monitor problems effectively.
- By consulting with professionals, you can ensure that the issue is thoroughly investigated, and appropriate measures are taken to restore the correct color display on your monitor.
- Additionally, seeking professional assistance can provide valuable insights into potential underlying technical issues that may not be apparent during standard troubleshooting.
With their knowledge and experience, professionals can offer innovative solutions to address the red color problem, ultimately leading to an optimal viewing experience.
Conclusion
Adjusting the settings of the monitor itself can help resolve red color issues. This can be done through the monitor’s menu or settings options, where options such as color temperature, gamma, and color balance can be adjusted.
Updating drivers is another important step. Outdated or incompatible drivers can cause color problems, so checking for updates and installing the latest drivers for the monitor can help resolve the issue.
Calibrating the monitor is also recommended. This involves using calibration tools or software to adjust the monitor’s colors and ensure accurate color reproduction.