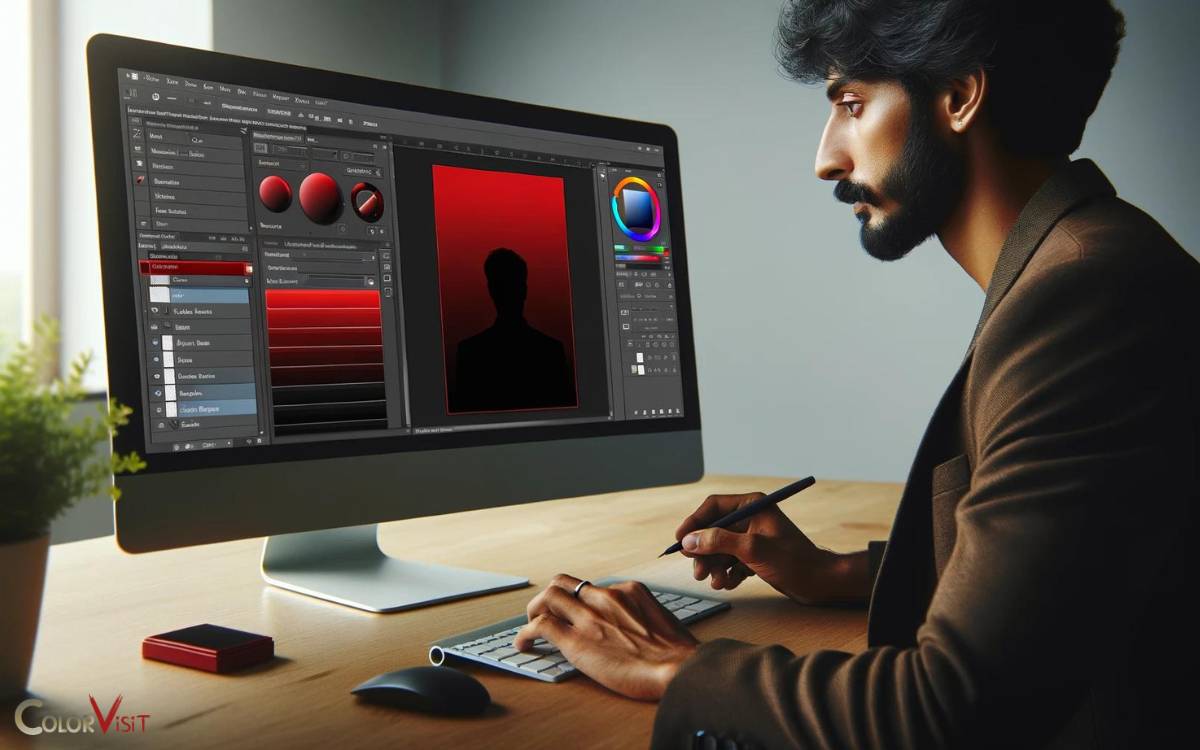How to Change Black Color to Red in Photoshop? 6 Steps!
To change black color to red in Photoshop, one can use the Color Replacement Tool. This tool aids in the successful alteration of the black color to red, enriching your Photoshop projects with a vibrant new shade.
The Color Replacement Tool in Photoshop allows you to change specific colors in your image. This tool operates by sampling the original colors and replacing them with your selected color.
For instance, if you wish to change black to red, you would select red as your foreground color and then use the tool on the black areas of your image.
Mastering the Color Replacement Tool in Photoshop not only enhances your design capabilities but also unlocks endless creative possibilities, transforming the mundane into the extraordinary with just a few clicks.
Key Takeaway
Step 1: Understanding the Color Replacement Tool
One effective way to change black color to red in Photoshop is by utilizing the color replacement tool.
- Understanding the color replacement tool requires a grasp of color theory and digital art techniques.
- To begin, open the image in Photoshop and select the color replacement tool from the toolbar.
- Adjust the brush size and hardness according to the image details. Set the foreground color to the desired red hue.
- Ensure the sampling is set to ‘Continuous’ for a smooth color transition. Click and drag the color replacement tool over the black areas to turn them into red. Use the ‘Limits’ option to prevent color bleeding into other areas.
This method offers a precise and efficient way to transform black to red, enhancing digital art techniques with ease.
Step 2: Selecting the Target Black Color
To select the target black color in Photoshop, start by using the Color Selection tool to isolate the black areas.
Adjust the Tolerance settings to fine-tune the selection and ensure all shades of black are included.
Use Color Selection
Selecting the target black color in Photoshop involves using the color selection tool to precisely isolate the black areas for conversion to red.
Here’s a step-by-step guide to using the color selection tool:
- Open the Image: Launch Adobe Photoshop and open the image you want to work on.
- Select the Color Selection Tool: From the toolbar, choose the ‘Color Range’ tool.
- Adjust the Tool Settings: In the options bar, set the ‘Select’ option to ‘Shadows’ to target the black areas.
- Click and Drag to Select: Click on the black areas in the image and drag to encompass all the black areas that need to be converted to red.
After selecting the target black color, the next step is to adjust tolerance settings for precise color selection.
Adjust Tolerance Settings
The initial step in adjusting tolerance settings for selecting the target black color in Photoshop involves refining the color selection to ensure precise isolation of the black areas.
- To do this, navigate to the ‘Select’ menu and choose ‘Color Range.’ Adjust the tolerance settings to refine the color accuracy and ensure that the black color is accurately captured.
- Use the eyedropper tool to select the black color in the image, and fine-tune the selection using the ‘Fuzziness’ slider to achieve precision selection for color replacement.
- By making necessary tolerance adjustments, you can effectively isolate the black color for seamless replacement with red.
Once the tolerance settings are optimized, proceed to the next step of refining the selection with brushes to achieve the desired color transformation.
Refine With Brushes
Refinement with brushes enhances the precision of selecting the target black color for replacement with red in Photoshop.
To effectively refine the selection, employ the following techniques:
- Brush Techniques: Utilize the Brush Tool to carefully paint over areas that need to be included or excluded from the selection. Adjust the brush size and hardness to accurately refine the edges of the selected black color.
- Color Adjustment: Use the Brush Tool with the selected color to make precise adjustments to the targeted black areas, ensuring a seamless transition to the desired red hue.
- Blending Modes: Experiment with different blending modes for the brush tool to achieve optimal color accuracy and seamless blending between the original black and the new red color.
- Color Accuracy: Zoom in and work meticulously to ensure the accuracy of the color replacement, refining any areas that may require additional attention.
Step 3: Adjusting Hue and Saturation
Once you have selected the black color in your image, you can modify its hue and saturation in Photoshop to achieve the desired red color. To further manipulate the colors, you can also use adjustment layers to enhance the richness of the red. Experimenting with the blending modes can lead to unique results, allowing for creative variations. This process can also be useful in understanding how to create black from red by adjusting the opacity and layering techniques.
- To adjust the hue and saturation, first, go to the ‘Image’ menu, then select ‘Adjustments’ and click on ‘Hue/Saturation’.
- A dialog box will appear, allowing you to manipulate the color properties. Increase the Hue slider to shift the black color towards red. Be cautious not to oversaturate the color, as it may appear unnatural.
- You can fine-tune the saturation using the Saturation slider to achieve the perfect intensity of red. Additionally, consider using the Color blending mode to blend the red color seamlessly with the rest of the image.
Experiment with different settings to achieve the desired effect while maintaining a natural appearance.
Step 4: Refining Edges and Details
When refining edges and details in Photoshop, it’s important to focus on enhancing edge contrast and sharpening fine details. These adjustments can help to make the transition from black to red more seamless and natural.
Enhancing Edge Contrast
Enhancing edge contrast in Photoshop involves refining edges and details to achieve a more distinct and polished appearance.
To achieve this, follow these steps:
- Utilize Contrast Enhancement: Use adjustment layers like Curves or Levels to increase the overall contrast in the image, making the edges more defined.
- Apply Color Theory: Understand complementary colors and use them to enhance edge contrast. For example, in a black to red color change, consider adjusting the surrounding colors to complement the red, making it appear more vibrant.
- Refine Edge Detection: Utilize tools like the Refine Edge Brush or Select and Mask feature to refine the edges of the subject, ensuring they stand out against the background.
- Utilize Color Manipulation: Use selective color adjustments to fine-tune the edge contrast, making the transition from black to red appear seamless and natural.
Sharpening Fine Details
To refine edges and details when changing black color to red in Photoshop, begin by employing precise sharpening techniques to enhance the clarity and definition of the transition.
- Utilize the ‘Unsharp Mask’ filter, adjusting the amount, radius, and threshold to selectively sharpen the fine details.
- Understand color theory to refine the edges effectively, ensuring that the transition from black to red appears natural and seamless.
- Pay attention to the contrast and luminance of the edges to maintain a realistic appearance.
Use layer masks and blending modes to control the sharpening effect, ensuring that it enhances the fine details without creating an artificial look.
Step 5: Utilizing Layer Blend Modes
One effective method for changing black color to red in Photoshop involves utilizing a specific layer blend mode. This technique allows for precise color replacement and transformation.
To effectively utilize layer blend modes for this purpose, follow these steps:
- Open the image in Photoshop and create a new adjustment layer.
- Choose ‘Hue/Saturation’ from the adjustment layer options.
- Adjust the hue slider to shift the black color towards red.
- Change the blend mode of the adjustment layer to ‘Color’ to blend the new red tones seamlessly with the original image.
Step 6: Fine-Tuning the Red Color Effect
After utilizing the layer blend modes to shift the black color towards red, it is essential to refine and adjust the red color effect to achieve the desired outcome in Photoshop.
- To fine-tune the red color effect, proceed to the ‘Layer’ menu and select ‘New Adjustment Layer.’
- Choose ‘Gradient Map’ from the options. This allows for precise color blending by mapping the black to red gradient.
- Adjust the gradient using the gradient editor to refine the red color effect further. Experiment with different color stops and their positions to achieve the desired intensity and tone of red.
- Additionally, modify the opacity and blending mode of the gradient map layer to fine-tune the overall effect.
- This gradient adjustment technique provides a versatile and effective method for achieving the perfect red color transformation in Photoshop.
Conclusion
Changing black color to red in Photoshop involves using the Color Replacement Tool to select the target black color and adjust its hue and saturation.
Refining edges and details, as well as utilizing layer blend modes, are important steps in achieving the desired red color effect.
An interesting statistic to note is that Photoshop is used by over 90% of creative professionals worldwide for photo editing and graphic design.