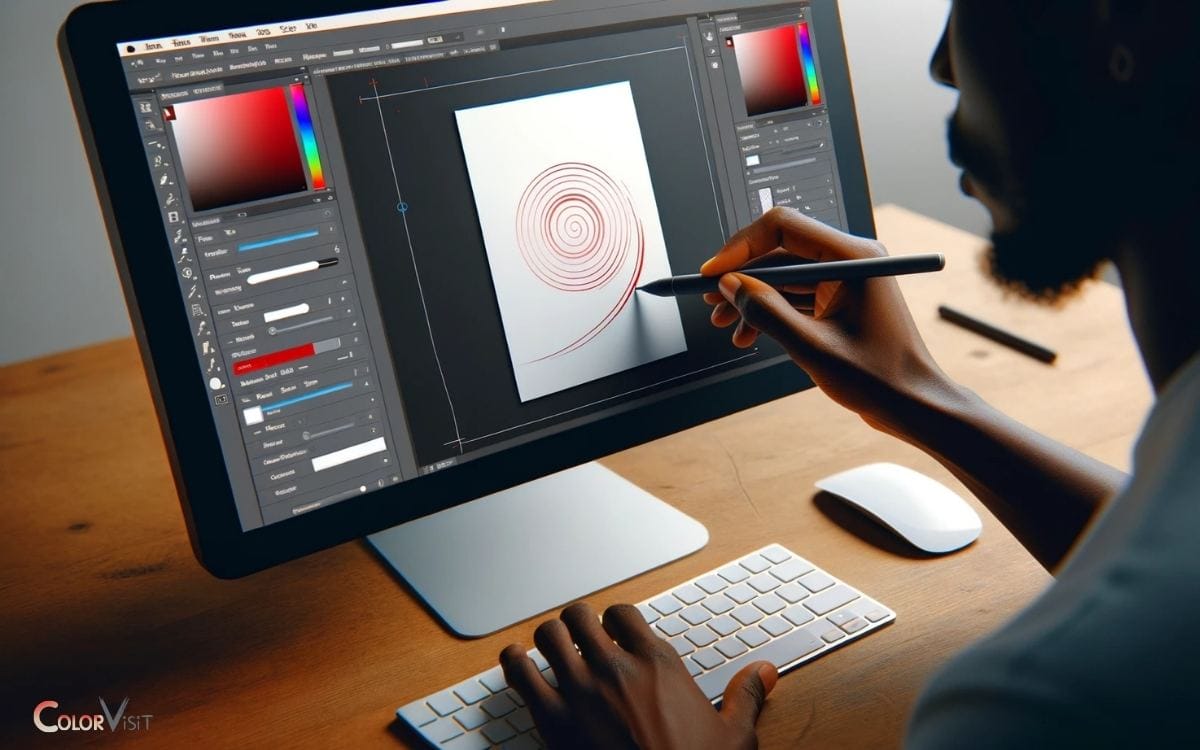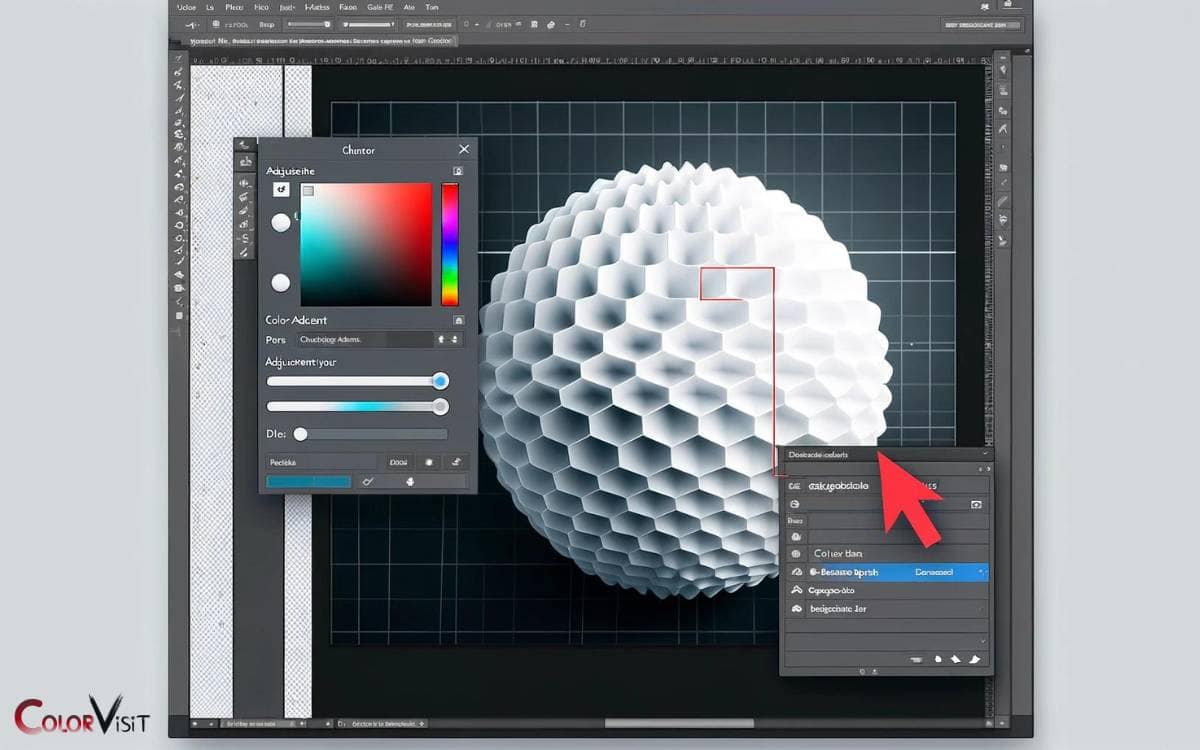How to Change White Color to Red in Photoshop? 7 Steps!
Turn white into red in Photoshop using several tools and techniques such as color blending modes, selection techniques, the Color Replacement Tool, and Gradient Maps.
This guide provides you with detailed steps to achieve vibrant red hues from a white base in your design.
Photoshop offers various tools to change the color of an object. One such method involves using the Color Replacement Tool and the Gradient Maps.
For instance, to change a white object to red, select the area you want to change with the Color Replacement Tool, choose your desired red shade, and apply it to the area.
Here are quick steps:
Mastering color changes in Photoshop expands your creative potential, allowing you to transform basic designs into vibrant masterpieces.
A simple shift from white to red can add depth, finesse, and a completely new feel to your design.
Key Takeaway
Step 1: Understanding Color Blending Modes
Understanding color blending modes is essential for effectively changing white color to red in Photoshop.
- Blending modes determine how the pixels on one layer interact with pixels on the layers beneath it.
- When changing white to red, blending modes like Multiply or Color Burn can be used to blend the red color with the white background, creating the desired effect.
- Color theory explains that blending modes work based on the principles of color mixing, where different blending modes produce varying results by combining the colors on different layers.
- This understanding allows for precise adjustments to achieve the desired red hue while maintaining the integrity of the original image.
Mastering color blending modes empowers users to manipulate colors creatively, opening up a world of possibilities for innovative and impactful visual design.
Step 2: Selecting the White Color to Be Changed
To select the white color to be changed in Photoshop, use the Magic Wand tool to precisely isolate the area needing color adjustment.
- Click on the Magic Wand tool in the toolbar, then click on the white area in the image.
- Adjust the Tolerance setting in the options bar to refine the color selection. A lower Tolerance value selects colors similar to the one clicked, while a higher value selects a broader range of colors.
- Additionally, holding the Shift key while clicking with the Magic Wand tool allows you to add to the selection.
- Once the white color is selected, you can proceed to adjust its hue and saturation to transform it into the desired red color.
This process allows for precise color selection and image manipulation, ensuring a seamless transition from white to red.
Step 3: Adjusting Hue and Saturation
Adjusting hue and saturation in Photoshop involves several key points.
- First, understanding how to select the color range is essential to accurately target the white color for adjustment.
- Then, using adjustment layers allows for non-destructive editing, ensuring the flexibility to fine-tune the red color without altering the original image.
- Lastly, mastering the use of sliders for hue and saturation adjustments enables precise control over the color transformation process.
Selecting Color Range
The process of changing white color to red in Photoshop involves utilizing the color range selection tool and adjusting the hue and saturation settings.
- To begin, select the ‘Color Range’ option from the ‘Select’ menu. This tool allows for precise color selection by clicking on the white areas of the image.
- Adjust the ‘Fuzziness’ slider to refine the selection, ensuring all white areas are included.
- Once the white color is selected, navigate to the ‘Image’ menu, select ‘Adjustments,’ and then choose ‘Hue/Saturation.’
- In the dialogue box, adjust the ‘Hue’ slider to shift the selected white areas towards the red spectrum. Fine-tune the red color by modifying the ‘Saturation’ slider to achieve the desired intensity.
This method offers precise control over color selection and hue adjustment, enabling the transformation of white to red in Photoshop.
Using Adjustment Layers
Utilize adjustment layers to precisely modify the hue and saturation of the selected white areas in Photoshop. Start by adding a Hue/Saturation adjustment layer.
- In the properties panel, adjust the hue slider to the desired shade of red.
- Use the targeted adjustment tool to select the white areas and make targeted adjustments.
- For more control, consider using layer blending modes to refine the color selection.
- Experiment with gradient adjustments to achieve a more natural transition from white to red.
- Additionally, explore color replacement techniques to fine-tune the overall color transformation.
- This method allows for non-destructive editing, enabling you to easily readjust the hue and saturation as needed.
Fine-Tuning With Sliders
Continuing from the previous subtopic’s discussion of fine-tuning with sliders, explore the precise adjustments that can be made using the Hue/Saturation adjustment layer’s sliders.
- Color Balance: The Hue/Saturation adjustment layer allows for precise adjustments to the color balance of an image. By manipulating the hue slider, the specific color range can be targeted for modification, enabling the transformation of white to red.
- Tonal Adjustments: In addition to color manipulation, the Hue/Saturation sliders enable fine-tuning of tonal adjustments. This includes refining the lightness and saturation of the selected color, ensuring a seamless integration of the new red hue into the image.
- Dynamic Control: With the ability to adjust individual color channels, the Hue/Saturation tool provides dynamic control over the transformation process, allowing for tailored modifications to achieve the desired red hue.
Step 4: Using the Color Replacement Tool
Subsequently, employ the Color Replacement Tool in Photoshop to efficiently change white color to red.
- This tool allows for precise color replacement techniques, enabling the user to select a foreground color and paint over the white areas, seamlessly replacing them with the chosen red hue.
- It is important to note the limitations of this tool, as it performs best on solid white backgrounds and may require adjustments for more complex images.
- When using the Color Replacement Tool, experimenting with different blending modes can enhance the results.
For instance, using the Color blend mode can produce a natural and realistic red color, while the Hue blend mode ensures that the underlying luminosity and saturation of the original image are preserved.
Step 5: Applying Gradient Maps for Depth
To add depth and dimension while changing white color to red in Photoshop, you can apply gradient maps to achieve a more nuanced and realistic effect.
This technique allows for precise color manipulation and gradient effects, enhancing the overall visual impact of the image.
Here’s how to use gradient maps for depth:
- Selecting the Gradient Map Adjustment Layer: Start by choosing the Gradient Map adjustment layer from the adjustments panel.
- Adjusting the Gradient: Customize the gradient by double-clicking on the gradient preview to open the Gradient Editor. Here, you can add, remove, or adjust the color stops to create the desired effect.
- Fine-tuning with Blending Modes: Experiment with different blending modes such as Overlay or Soft Light to refine the depth and richness of the red color.
By incorporating gradient maps, you can elevate the visual appeal of your red color transformation.
Step 6: Fine-Tuning With Adjustment Layers
When fine-tuning an image in Photoshop, adjustment layers offer precise control over selective color adjustments.
Utilizing layer masks allows for targeted changes, ensuring that the adjustments only affect specific areas of the image.
This level of control is essential for achieving the desired red color transformation while maintaining the integrity of the original image.
Selective Color Adjustments
The article demonstrates the process of fine-tuning selective color adjustments using adjustment layers in Photoshop.
To achieve stunning selective color adjustments in Photoshop, consider the following:
- Understanding Color Theory: Delve into the principles of color theory to comprehend how different colors interact and influence each other. This knowledge will guide your selective color adjustments, ensuring a harmonious and visually appealing result.
- Mastering Digital Art Techniques: Explore advanced digital art techniques to refine your selective color adjustments. Techniques such as layer blending modes, gradient maps, and color balance adjustments can elevate the impact of your selective color edits.
- Utilizing Adjustment Layers: Harness the power of adjustment layers to precisely fine-tune selective color adjustments. Adjustment layers offer non-destructive editing, enabling you to experiment with various color adjustments without altering the original image.
Layer Masks for Control
Building upon the principles of selective color adjustments discussed earlier, we delve into the utilization of layer masks for precise control when fine-tuning with adjustment layers.
Layer masks provide a non-destructive way to control the transparency of the different areas of a layer, allowing for intricate adjustments.
Transforming white to red in Photoshop requires:
- A thorough understanding of color blending modes
- Precise selection of the white color
- Careful adjustment of hue and saturation
Step 7: Saving and Exporting the Final Result
To save and export the final result of changing white color to red in Photoshop, utilize the ‘Save As’ function to select the desired file format and location.
When saving the file, consider the following:
- Exporting Options: Choose the appropriate file format based on the intended use of the image. For web use, consider formats like JPEG or PNG, while for print, opt for formats such as TIFF or PDF to preserve image quality.
- Color Conversion: If the image will be used for print, consider converting the color mode from RGB to CMYK to ensure accurate color representation. This can be done by selecting ‘Image’ > ‘Mode’ > ‘CMYK Color’ before saving the file.
- File Compression: When saving images for web use, consider using compression techniques to optimize file size without significantly compromising image quality. This can be achieved through the ‘Save for Web’ feature, balancing between file size.
Conclusion
When working with adjustment layers, layer blending and mask control are crucial for achieving the desired color transformation.
Layer blending allows for seamless integration of adjustment layers with the underlying layers, ensuring a natural and cohesive look.
Meanwhile, mask control empowers the user to selectively apply adjustments to specific areas of the image, enabling precise color manipulation without affecting the rest of the composition.