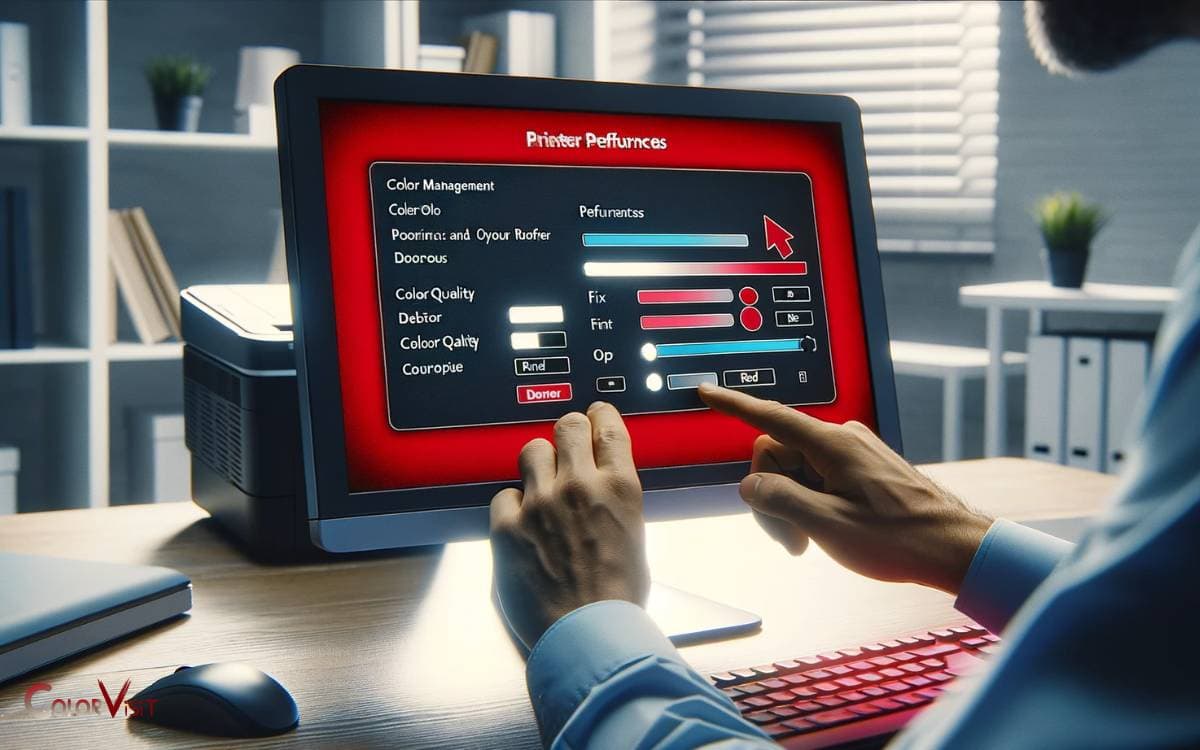HP Printer Red Color Problem: Various Factors!
If your HP printer isn’t printing red colors correctly, it could be due to various factors such as low ink levels, incorrect printer settings, clogged print heads, or outdated printer drivers.
Red color problems in HP printers can stem from:
Ensure professional and vivid color prints by routinely checking your HP printer’s ink levels and maintaining clean print heads, thus keeping red color issues at bay.
Key Takeaway
Understanding the Red Color Issue
Although the HP printer red color problem may be frustrating for users, understanding the underlying causes is crucial for effective troubleshooting.
- This issue can stem from various sources, including a low level of red toner or ink, a misaligned print head, or a clogged print nozzle.
- Additionally, color management settings and calibration issues within the printer or computer can also contribute to the problem.
- By comprehensively understanding these potential causes, users can take targeted steps to resolve the issue and restore the printer’s red color functionality.
- Furthermore, staying updated on the latest firmware and driver updates from HP can also address any software-related issues that may be affecting the red color output.
With a clear understanding of the root causes, users can implement innovative solutions to rectify the HP printer red color problem efficiently and effectively.
Potential Causes of Red Color Problem
The potential causes of the HP printer red color problem encompass a range of factors that can affect the printer’s ability to produce accurate and vibrant red hues.
- One possible cause could be an issue with the red toner cartridge, such as low toner levels or a faulty cartridge.
- Additionally, color management settings within the printer or the connected device may be misconfigured, leading to inaccurate color reproduction.
- Poor connectivity or data transmission errors between the printer and the device sending the print job can also result in red color problems.
- Furthermore, outdated printer drivers or firmware may not adequately support red color calibration, leading to inconsistencies in color output.
- Environmental factors, such as temperature and humidity, can also impact the printer’s color reproduction capabilities.
Identifying and addressing these potential causes is crucial for resolving the red color problem efficiently.
Troubleshooting the Red Color Output
Addressing the red color output issue in HP printers requires systematically troubleshooting potential causes and implementing solutions to rectify the problem.
- Begin by checking the red toner or ink cartridge to ensure it is properly installed and not empty.
- Next, examine the printer settings to confirm that the color balance and saturation levels are appropriately configured.
- Conduct a test print to assess whether the issue persists, and if so, consider performing a printer head cleaning or calibration.
- Additionally, inspect the printer driver and software for any compatibility issues or updates that may be needed.
If these steps do not resolve the problem, contacting HP support or a qualified technician for further assistance may be necessary to ensure optimal red color output.
Adjusting Printer Settings for Red Color
Implementing proper adjustments to the printer settings can assist in resolving red color issues in HP printers.
By adjusting the color settings, users can ensure that the red color output is vibrant and accurate.
The table below outlines the key printer settings that can be adjusted to optimize red color output:
| Setting | Description |
|---|---|
| Color Calibration | Calibrating the color settings can ensure accurate red color reproduction. |
| Print Quality | Selecting higher print quality settings can enhance the clarity and richness of red color. |
| Color Profile | Using the appropriate color profile for red can significantly improve the overall color accuracy. |
Cleaning and Maintenance Tips
Maintaining a clean and well-maintained printer is essential for preventing ink clogs and ensuring consistent color quality.
Regular maintenance routines, such as cleaning the printheads and performing nozzle checks, can help to keep the printer in optimal condition.
Preventing Ink Clogs Effectively
To prevent ink clogs effectively in your HP printer, regular cleaning and maintenance are essential.
Proper care not only ensures consistent print quality but also prolongs the lifespan of your printer.
Here are some innovative cleaning and maintenance tips to prevent ink clogs:
- Use Genuine Ink Cartridges: Ensure you use genuine HP ink cartridges to prevent clogs caused by low-quality ink.
- Print Regularly: Regular printing helps keep the ink flowing and prevents clogs from drying ink.
- Clean Printheads: Use the printer’s automatic printhead cleaning utility or manually clean the printheads following manufacturer guidelines.
- Store Properly: If the printer is not used frequently, store it properly by covering it to prevent the ink from drying out.
By implementing these proactive measures, you can effectively prevent ink clogs and maintain optimal printer performance.
Regular Maintenance Routines
As part of the ongoing maintenance for your HP printer, it is essential to establish regular cleaning and upkeep routines to ensure optimal performance and prevent ink clogs.
- Regularly clean the printheads and cartridges to prevent dried ink buildup, which can affect color quality.
- Utilize the printer’s built-in cleaning function or manual cleaning methods as recommended by HP.
- Additionally, keep the printer’s exterior and paper trays clean to prevent dust or debris from affecting print quality.
- It’s also important to follow HP’s guidelines for replacing ink cartridges and performing maintenance tasks.
- By incorporating these regular maintenance routines, you can prolong the life of your printer and maintain high-quality printing.
However, if issues persist despite regular maintenance, seeking professional assistance may be necessary to diagnose and resolve any underlying problems.
Seeking Professional Assistance
When faced with persistent red color problems in your HP printer despite following cleaning and maintenance tips, it may be time to seek professional troubleshooting help.
Expert assistance is often needed to diagnose and resolve complex technical issues related to printer color calibration and functionality.
It is advisable to consult with a qualified technician or the manufacturer’s support team to ensure the problem is accurately identified and effectively resolved.
Printer Red Color
Seeking professional assistance for the red color issue on your printer is essential for resolving the problem effectively.
Professional technicians can offer innovative solutions to address the specific challenges related to the red color problem.
When seeking professional assistance, consider the following:
- Expert Diagnosis: A professional technician can accurately diagnose the root cause of the red color problem, whether it’s related to hardware or software issues.
- Specialized Solutions: Professionals can provide specialized solutions tailored to your specific printer model and the nature of the red color problem.
- Advanced Calibration: Professional technicians have access to advanced calibration tools and techniques to ensure accurate color reproduction.
- Ongoing Support: Seeking professional assistance ensures ongoing support and maintenance to prevent future occurrences of the red color issue.
Professional Troubleshooting Help
To resolve the red color problem on your HP printer, professional troubleshooting help can offer specialized solutions and ongoing support to address the issue effectively.
Here are some benefits of seeking professional troubleshooting help:
| Professional Troubleshooting Help | Benefits |
|---|---|
| Specialized Solutions | Tailored troubleshooting methods for specific printer issues |
| Expert Diagnosis | Accurate identification of the root cause of the color problem |
| Ongoing Support | Continuous assistance to ensure the problem is completely resolved |
| Innovative Techniques | Utilization of advanced methods to fix the red color issue |
| Time Efficiency | Quickly address the problem, minimizing downtime |
Conclusion
The red color problem in HP printers can be caused by various factors such as low ink levels, clogged print heads, or incorrect printer settings.
Troubleshooting and adjusting printer settings can help resolve the issue, while regular cleaning and maintenance are important for preventing future problems.
Seeking professional assistance may be necessary for more complex issues.
According to a study by HP, 80% of printer problems are related to clogged print heads, highlighting the importance of regular maintenance.